
Building a Media Center with Raspberry Pi
Whether you have a smart TV or not, you can make a TV smarter by simply adding a computer. Going with OSMC on a Raspberry Pi is easy on your budget and it’s nice and small so you don’t have to clutter up your living room. I’m writing this as a “how I did it” tutorial, so if your situation is vastly different than mine, maybe this post won’t be of use to you. Anyway, let’s get started.
Things we’ll need
- Raspberry Pi 2 Model B
- USB WiFi adaptor
- Micro SD Card (16 GB Class 10 or better)
- Micro USB power supply (5V=1800mA or higher Amps)
- HDMI cable
- Case for the Raspberry Pi (Not required, but can be nice)
Some other things you’ll need but you probably already have is a TV that has an HDMI port and a PC for downloading and installing the operating system for the Raspberry Pi. Initially you’ll need a USB keyboard until you get the software ready for control via smartphone app. For that you’ll also need a smartphone and WiFi in your house. Once we have all the hardware ready we can start with the nitty gritty.
Download and Install OSMC
Plug your Micro SD card into your PC. Go to the OSMC website and download the installer. Run the installer, go through the steps in the wizard and OSMC will be downloaded and then installed to your Micro SD card.
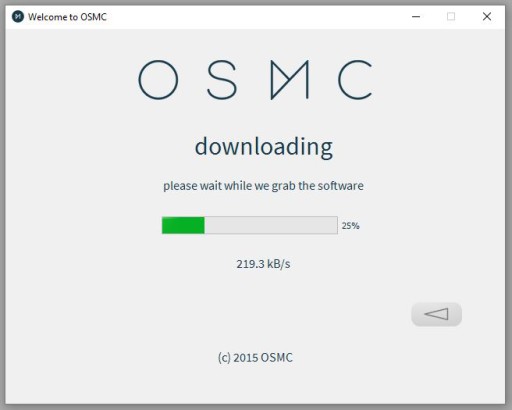
Plug in all the bits and bobs
Plug in the HDMI cable, Micro SD card, USB WiFi Adapter and your USB keyboard. Save the power supply for last, because plugging it in turns it on automatically.

Wait for a bit
The first time you turn it on, OSMC has to install itself to the Raspberry Pi. I know it feels like this should’ve been done already when you loaded OSMC onto the SD card but that’s not the case. It’ll take about 10 to 20 minutes.
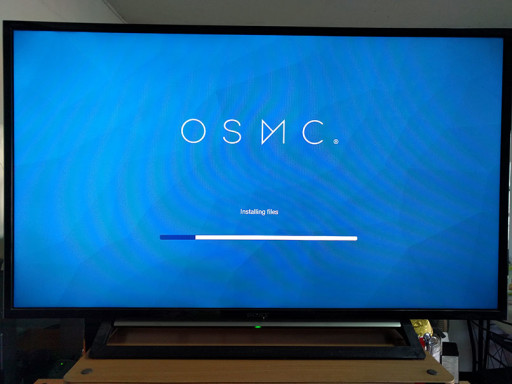
Once it’s running, you’ll have to perform set up such as choosing language and region, logging into the WiFi (again?!) and possibly getting some updates. Your USB keyboard comes in super handy right here. Once everything is set up do a reboot to make sure all the settings are fixed in place.
Get the app on your phone
There are several apps available, but I went with Yatse. Do a search for OSMC on the app store of your choice and pick what you like. When the app is connected and works, you can unplug your USB keyboard. You won’t need it anymore. From this point on you can use the app to control OSMC.
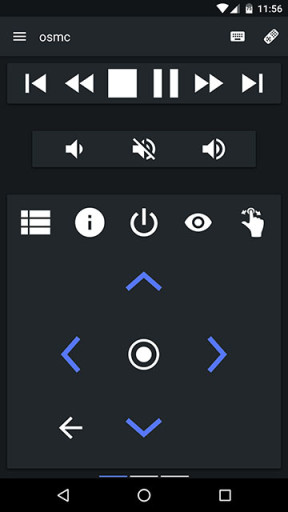
Have fun!
Now you can start adding addons for OSMC, such as the YouTube addon which allows you to watch… YouTube clips… You can also connect network storage or you can plug in a USB flash drive (formatted to FAT) and play media off of there. If you went with a big enough Micro SD card you can save a bunch of media on there too! It’s up to you now!
Update (6 April 2016)
New article going into a bit more detail on how to best enjoy YouTube on your OSMC Raspberry Pi.
6 Jun, 2025
5 Jun, 2025
5 Jun, 2025
5 Jun, 2025
4 Jun, 2025
4 Jun, 2025
4 Jun, 2025
4 Jun, 2025
3 Jun, 2025
3 Jun, 2025
3 Jun, 2025
3 Jun, 2025
2 Jun, 2025
1 Jun, 2025
1 Jun, 2025
29 May, 2025
29 May, 2025
29 May, 2025
29 May, 2025
29 May, 2025
29 May, 2025
29 May, 2025
1 Mar, 2016