
Watching YouTube on OSMC on Raspberry Pi
In my previous post on setting up a tiny awesome Raspberry Pi as a media center for your living room PC I closed the article off by saying something along the lines of “put YouTube on and enjoy”, but I feel like some people would like some more details on how. Here’s a quick rundown of setting up your OSMC Raspberry Pi Smartened up TV to enjoy YouTube videos.
Install YouTube App on OSMC
In OSMC, you’ll need to install the “video addon” for YouTube. Technically this would be sufficient because you can use it to search for videos and watch them… but to be honest, I’ve found this experience quite shit. So follow along with the rest of this article to make life better.

Install Remote Control App on your Smartphone
You should be using something like Yatse on your smartphone to control OSMC over your wireless network. I mentioned this in my post about setting up OSMC, but I’ll briefly reiterate. Note that my method won’t work if you’re just using a keyboard / mouse set up for controlling OSMC.
I’m not sure if every app will have the same required functionality but I’ve tested Yatse and Kore on Android and they both work.
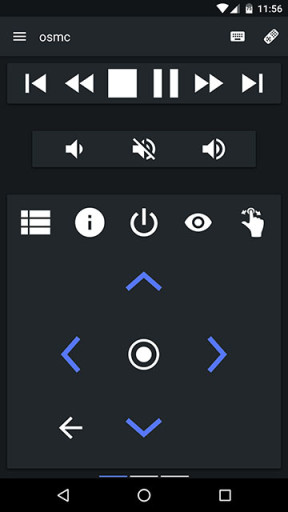
Browse and Send YouTube clips from your Smartphone
Now here is the meat of this article. Using your Smartphone YouTube app, which in my opinion is much more manageable than OSMC’s YouTube app, you browse and find the clips you want to play on your TV. Instead of playing the video on your Smartphone, you choose “share” and pick your Remote App (in our case it’s Yatse).
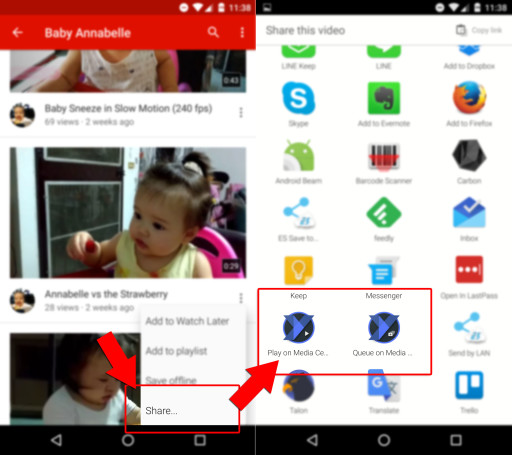
That’s it, now the video should start playing on your Raspberry Pi! You can control playback using your Remote App like you would for other videos playing on your Raspberry Pi. The video is not loading or playing on your Smartphone so you don’t need to worry about battery drain.
Yatse also has the ability to add videos to the queue. This I found was not an option when I tested Kore.
12 Nov, 2023
8 Apr, 2016