
How To Create Search Bookmarklets
Modern browsers usually have the address bar and a search bar, or in the case of Google Chrome they’re combined. I’ve been using a little trick that allows me to search practically any website from within the address bar using keywords to determine where I want to search. I type ‘g’ to search Google, ‘pirate’ to search the Pirate Bay, ‘img’ to search Google Images, and ‘youtube’ to search YouTube. So for example ‘img cute kittens’ takes me to a Google Image search for cute kittens.
Let me share with you how to create your own for any website. This will work with pretty much any browser on your computer or phone, but it’s easiest to create using your computer’s browser, and then you just need to sync your bookmarks with all the other browsers where you want to use this.
Step 1: Random Words Search
For this example we’ll create a search bookmarklet for Wikipedia. Navigate to https://en.wikipedia.org/wiki/Main_Page and do a random search, for example “ThisIsRandomButICanRecognizeIt”. You’ll get to a page with most likely no results, but that doesn’t matter.
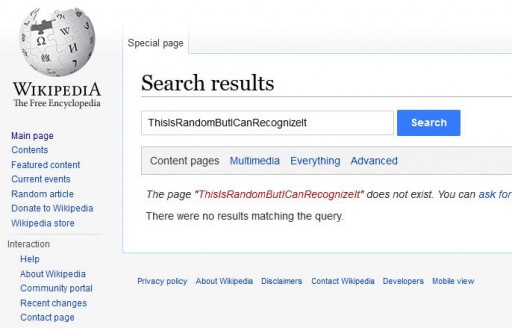
Step 2: Bookmark the Results Page
Bookmark the search results page from step 1. In most browsers you just click the star icon in the toolbar.
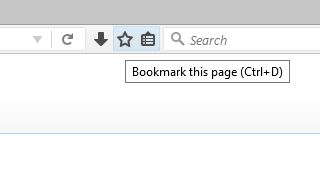
Step 3: Modify the Bookmark
Open your browser’s bookmark manager and find the bookmark you’ve just created. Usually you can find them under “recent”. You’ll see various fields such as “Name” and “Location”. Click on “more” so you can see extra fields, particularly “Keywords”.
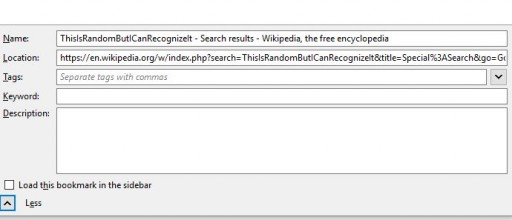
Now you can change the name to something like “Search Wikipedia, the free encyclopedia” to make it more descriptive when using it for searching. In the “Location” field, you need to replace your random words from step 1 with %s (percent sign + ‘s’). Lastly, add a keyword that you want to use to search. In this example I will use ‘wp’.
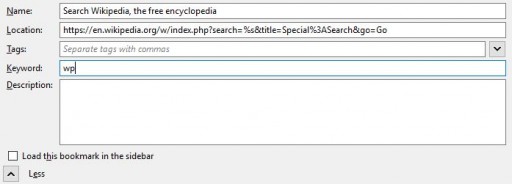
Step 4: Testing
Now close the bookmark manager and open a new tab in your browser. In most cases, if you set your browser to use a blank page as your new tab page, the cursor will be in the address bar and you can start typing right away. Now type “wp heavy metal” and hit enter. While you’re typing you’ll see that your browser is letting you know that you’re about to perform a search using the text we’ve entered in the bookmark.

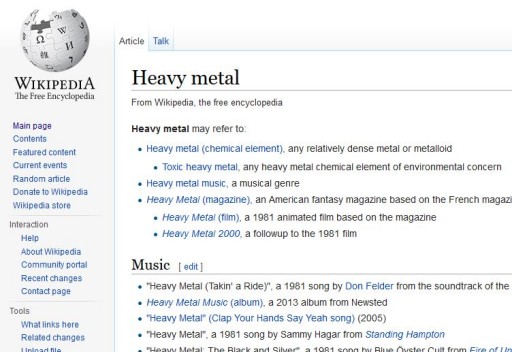
Now go nuts!
This method will work on most websites. Try out some other pages and create custom search bookmarklets that you can access with your keywords. Remember that you need to pick different keywords for each search bookmarklet you create.
13 Dec, 2015